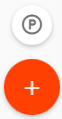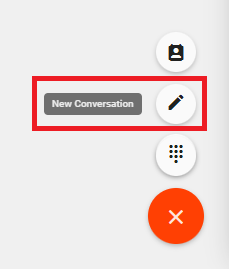This guide will instruct you on how to use the Kinect Web Phone Application using your Google Chrome browser.
1. Log into the Kinect Portal by going clicking here.
2. Next, at the top of the portal, click on the "Apps" dropdown menu and select the "WebPhone"

3. A new window will pop up that is the actual WebPhone. Follow the prompts listed to ensure your microphone is turned on and that your phone is registered.

4. Make sure your "status" is set to Online and that your SIP status indicator is white. A red color means your WebPhone is NOT registered and you will not be able to send/receive calls.
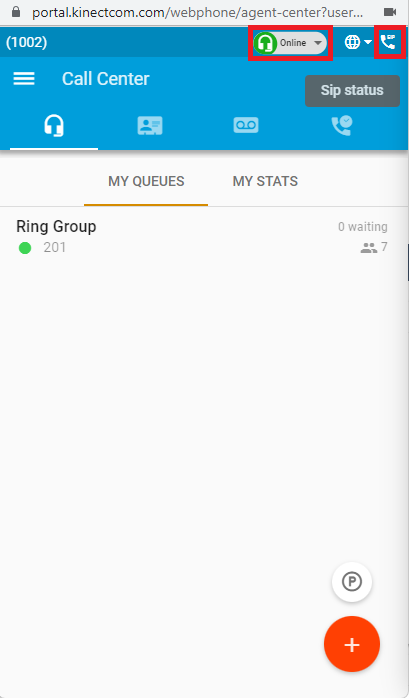
5. To ensure you are able to use your WebPhone in conjuction with any other phone (i.e., GoVoIP mobile app or your deskphone), return to the Kinect Portal and click on the Answering Rules icon in the menu bar. Next click on the pencil to edit the time frame you want to edit.
Note: If the "Default" is the only active answering rule then make sure to select it.
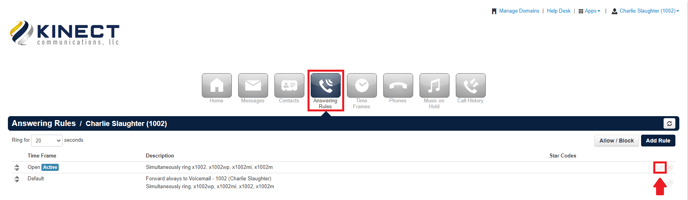
6. Now make sure the "Simultaneous ring" box is checked and also, the "Include user's extension" and the "Ring all user's phones" in order to receive calls on your WebPhone.
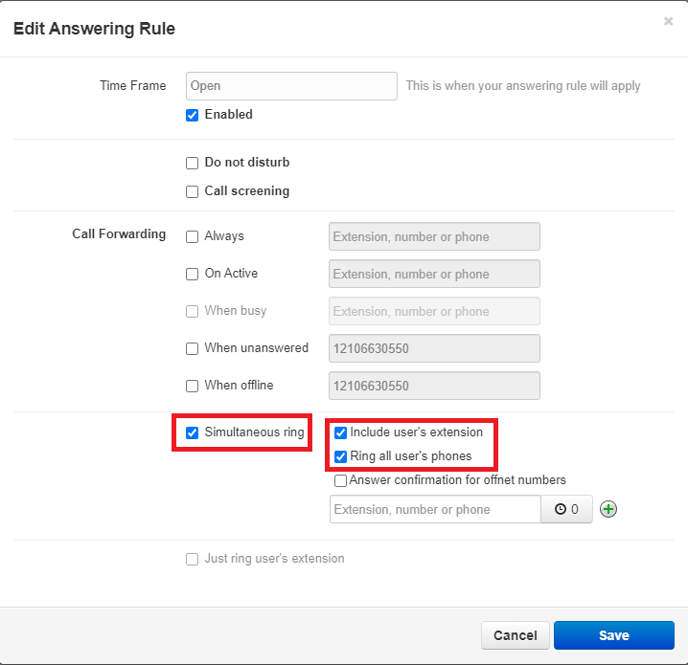
7. Now, when an incoming call comes in, ALL of your user's phones will ring simultaneously. To answer, simply click on the green call button.
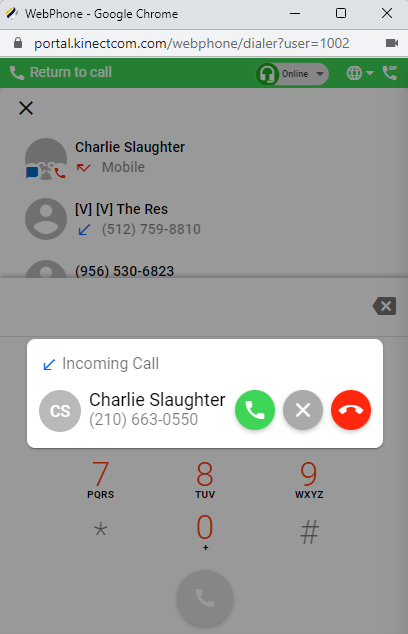
8. To place a call, press the red "+" sign at the bottom of the WebPhone and then the "Dial Pad".
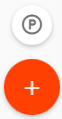
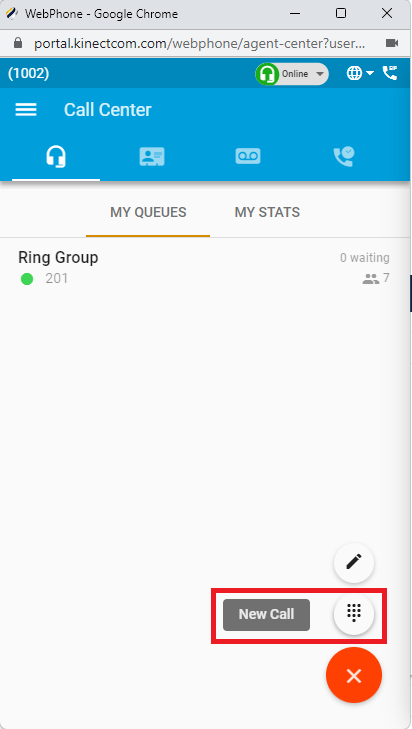
9. To dial a number, simply enter the 10-digit number by using your mouse or keypad on your computer and click on the green call button.
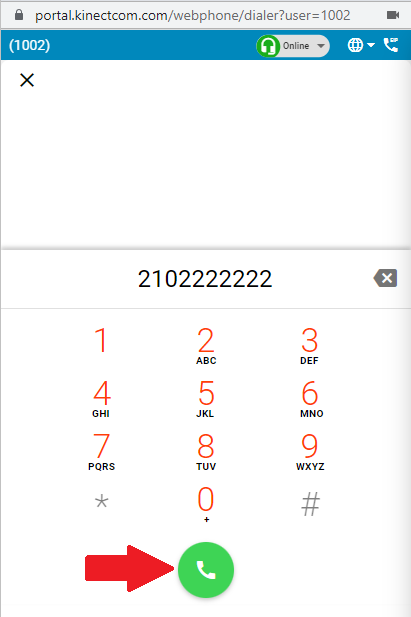
Note: You can also expand the WebPhone app to the full screen to see additional functions easier by clicking the "expand" button on your WebPhone window.
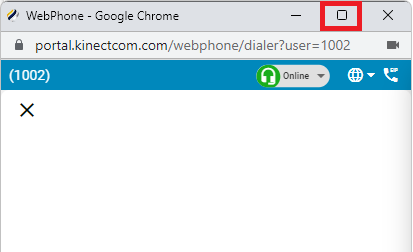
10. You will now see the full window WebPhone app with the entire menu bar on the left hand side of the screen.
Note: The SIP Status indicator will now be green (instead of white) when your WebPhone is registered and working correctly.
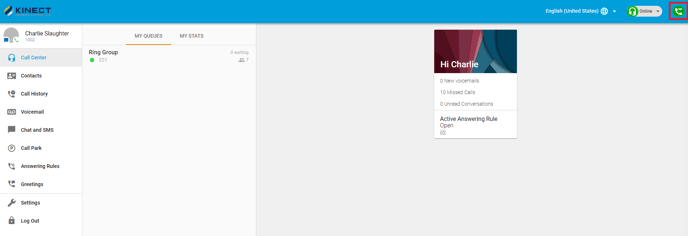
Note: To send an SMS (text message), press the red "+" at the bottom right-hand corner of the WebPhone and select the "New Conversation" icon. You can then send a SMS to a pre-existing contact or by entering the 10-digit phone number of the person you want to text. Keep in mind, SMS must be enabled on the number you want to be able to send/receive SMS messages. If you are unsure, please contact our sales team by dialing 611 from your desk phone or sending an email to support@kinectcommunications.com.